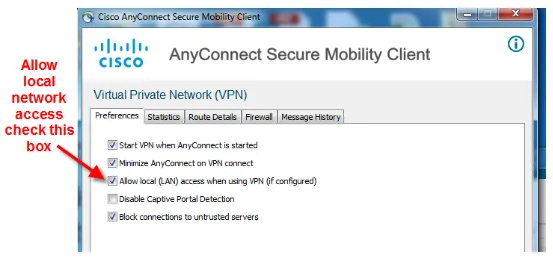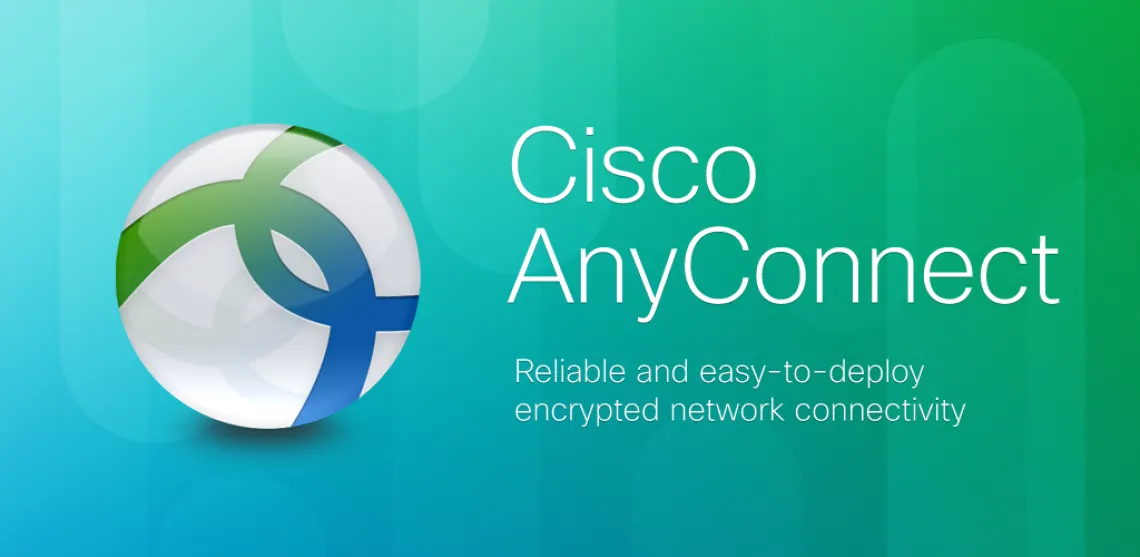
The University of Arizona (UA) offers Virtual Private Networking to users with NetID+ and utilizes the Cisco AnyConnect Secure Mobility Client. Use the following steps to set it and connect to the Arizona Space Institute network; or, follow detailed instructions at the University’s website — choose the tab for Support, How-To’s & Info.
Cisco AnyConnect Secure Mobility Client
When using the UA instructions mentioned above or the instructions below for connecting to the Cisco AnyConnect Mobility Client for the first time, you will need to enter the VPN connection name as “vpn.arizona.edu/ASI“; it IS case sensitive.
(These directions work with both Mac OS and Windows)

Cisco AnyConnect VPN Setup
- First, setup Multi-Factor Authentication (MFA, NetID+) by configuring your NetID to utilize NetID+.
- Second, email ASI-IT@arizona.edu requesting to be added to the ASI VPN profile. Provide your Full Name, NetID, and your Manager/PI's contact information.
Students, Staff, and Faculty should CC their PI or Advisor when sending this email.
- Navigate to the UA's VPN Website
Click Here - Sign in using your NetID credentials using the 1-UASSL Client Option
- Your NetID+ method would be the word "push" for DuoMobile. If you use the SMS option, enter one of your existing codes that you were sent via text message. If you need new codes, enter "SMS" as your NetID+ Method and new codes will be sent to your phone.
Image
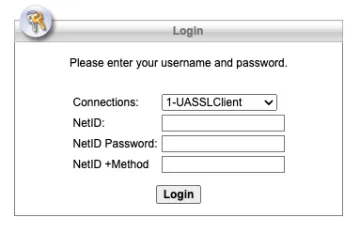
- Once you are logged into the VPN website, in the left panel you will see an option for "AnyConnect", Select it and "Start AnyConnect"
- You will now be re-directed to download the installer that works for you computer. Click the "Download" button.
After installed, open the AnyConnect Mobility Client.
-If you are using a Mac you can find the Cisco VPN in "Applications".
-If you are using a Windows machine you can find it by:
-
Clicking “Start”
-
Type “Cisco AnyConnect Secure Mobility Client” and select it when it pops up
-
In the Cisco AnyConnect Secure Mobility Client window, type in the VPN connection for Arizona Space Institute as: vpn.arizona.edu/ASI (it is case sensitive).
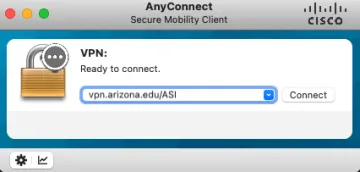
If you are unable to connect, please email ASI-IT@arizona.edu to be added to the VPN Group. Students, Staff, and Faculty should CC their PI or Advisor when sending this email.
- Enter:
- NetID
- NetID Password
- Second Password (The dialog offers 'phone' as an option, the UA no longer supports that)
- For Duo Mobile enter “push”; click OK. Open the Duo Mobile app on your smartphone or tablet. You will receive the push from The University of Arizona. Tap on Approve.
- For codes via text message, enter any of the codes that have been sent to you; click OK. If you need to get more codes, enter 'sms'
- Click “Accept” to accept the Cisco AnyConnect caution (On Macs you may be prompted to allow access to your keychain for a certificate, click on Deny; this is a bug of some sort with the UA’s configuration)
- Now, you should be connected to the Arizona Space Institute network via the University’s Cisco AnyConnect Secure Mobility Client.
If you need to access a local networked resource like a home printer or your home network while connected to the Cisco AnyConnect Mobility Client VPN, before connecting to the VPN you must:
1. Open the Cisco AnyConnect Mobility Client
2. Click the gear icon in the lower left corner
3. Check the box “Allow local (LAN) access when using VPN (if configured)”