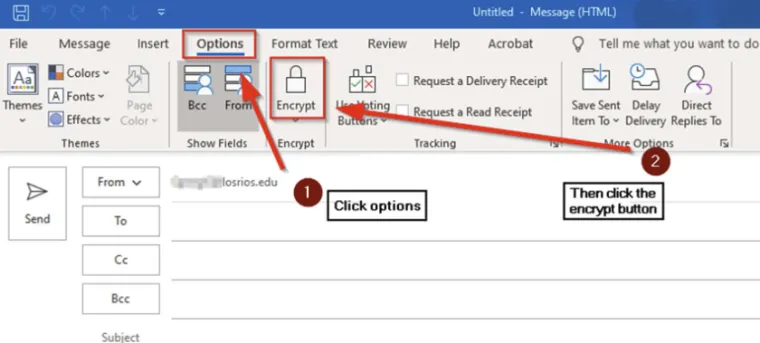Encrypting an email is crucial for safeguarding the privacy and security of sensitive information. It ensures that only the intended recipient can decipher and read the email content, protecting against unauthorized access by hackers or eavesdroppers. Email encryption also prevents potential interception of confidential data during transmission over the internet, minimizing the risk of data breaches and identity theft. Compliance with privacy regulations and legal requirements often mandates email encryption, reducing the risk of legal repercussions for mishandling sensitive information and fostering trust between senders and recipients.
EMAIL GUIDELINES
-
Prior to sending any sensitive data, confirm that the encryption tool is functioning correctly by sending an encrypted test message.
-
DO NOT send Controlled Unclassified Information (CUI) via email.
-
Store and share CUI exclusively within the designated S3 bucket. Contact CRSSP for help with CUI.
-
Refrain from utilizing personal or student Gmail accounts to transmit encrypted files related to export control or HIPAA, as the encryption level does not meet federal regulations.
-
For students involved in export control or HIPAA projects, a Catworks (Outlook) account is necessary to send or receive restricted data.
Outlook Encryption Limitations
-
Emails containing a digital signature.
-
Messages exceeding 30Mb in size.
-
OneDrive for Business attachments.
-
File attachments with the following extensions: .lnk, .exe, .com, .cmd, .bat, .dll, .ini, .pst, .sca, .drm, .sys, .cpl, .inf, .drv, .dat, .tmp, .msg, .msp, .msi, .pdb, .jar.
-
Folder attachments from the following directories: Windows, Program Files (\Program Files and \Program Files (x86)), \ProgramDatas, \AppData (for all users).
-
When composing a new message, select Options > Click the "encrypt" option positioned at the top of your message, near the "send" button.
-
To ensure encryption, verify the message just above the "From" field, where it should state: "Encrypt: This message is encrypted…."
-
Upon encrypting your message, you have the flexibility to adjust permission levels:
- Encrypt: Recipients are unable to remove the encryption.
- Do Not Forward: The message can be read but cannot be forwarded, printed, or have its contents copied.
- University of Arizona – Confidential: Content can be modified but cannot be copied or printed.
- University of Arizona – Confidential View Only: Content cannot be modified in any way.
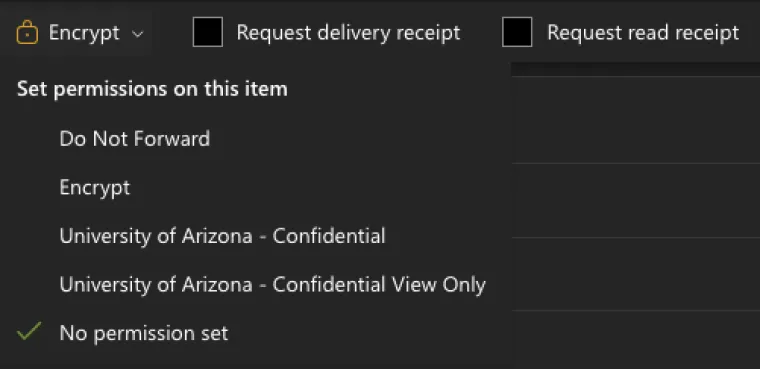
-
In the toolbar, click on "Options" and choose the "Encrypt" option.
-
You have several encryption options to select from:
- Encrypt Only: Recipients are unable to remove encryption.
- Do Not Forward: The message can be read but cannot be forwarded, printed, or have its contents copied.
- University of Arizona – Confidential: Content can be modified but cannot be copied or printed.
- University of Arizona – Confidential View Only: Content cannot be modified in any way.